Với ứng dụng mang tên Audio Router, người dùng Windows 10 có thể dễ dàng điều chỉnh và xuất hai âm thanh ra hai loa ngoài riêng biệt, giúp việc trải nghiệm máy tính trở nên đa dạng hơn.
Về mặt kỹ thuật, Windows chỉ cho phép người dùng xuất một tập tin đa phương tiện ra loa trong một thời điểm. Cụ thể hơn, nếu có nhiều hơn một ứng dụng đang trình chiếu tập tin âm thanh, hệ thống sẽ tự động phát chồng lấn âm thanh trên cùng thiết bị đầu ra.
Không chỉ vậy, ngay cả khi bạn kết nối 2 thiết bị đầu ra (một dành cho cổng USB và một dành cho ngõ âm thanh), hệ thống cũng không cung cấp bất kỳ tùy chọn nào cho phép tách biệt 2 nguồn phát âm thanh ra từng thiết bị riêng biệt.
Tính đến thời điểm hiện tại, mặc dù có khá nhiều ứng dụng cho phép bạn xuất âm thanh ra hai thiết bị khác nhau, tuy nhiên đối với một giải pháp miễn phí, chúng tôi khuyên bạn nên sử dụng Audio Router.
Theo đó, Audio Router là ứng dụng mã nguồn mở miễn phí, cho phép người dùng có thể lựa chọn đầu ra âm thanh của một ứng dụng bất kỳ cho hai loa ngoài khác nhau, qua đó giúp việc trải nghiệm âm thanh trở nên phong phú hơn thay vì bị bó buộc vào một thiết bị đầu ra.
Audio Router là ứng dụng không cài đặt (Portable). Sau khi tải về thông qua liên kết tại đây, bạn chỉ cần giải nén và khởi chạy tập tin Audio Router.exe với quyền quản trị Administrator (bằng cách nhấn phải chuột và chọn Run as Administrator).
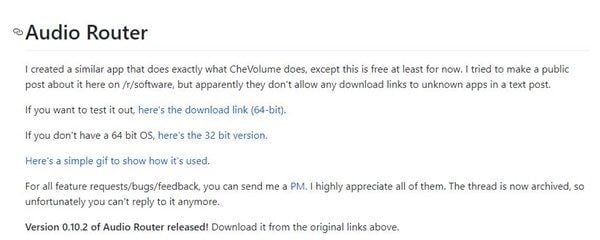
Trước khi sử dụng ứng dụng này, bạn cần phải kiểm tra xem Windows đã nhận diện đây là 2 thiết bị riêng biệt bằng cách nhấn phải chuột vào biểu tượng hình Loa trên khay hệ thống (góc dưới bên phải màn hình), chọn Playback Devices trong thanh ngữ cảnh. Trong giao diện vừa xuất hiện, nếu hệ thống hiển thị 2 biểu tượng OK (dấu tích màu xanh) trên từng thiết bị đầu ra thì có nghĩa là hệ thống đã nhận đủ 2 thiết bị.
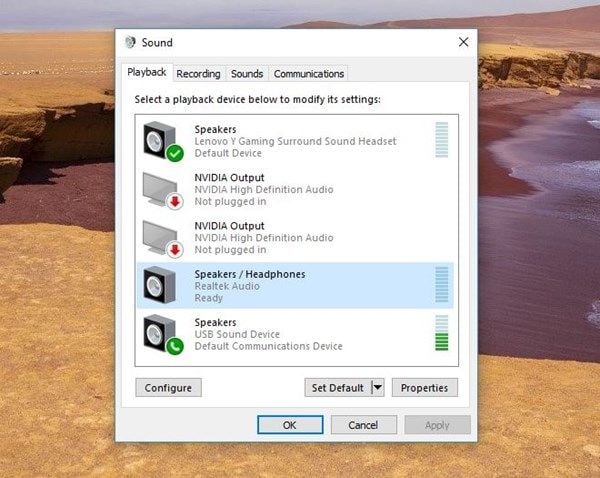
Tiếp đến, hãy khởi chạy 2 ứng dụng phát âm thanh riêng biệt, chẳng hạn như một cửa sổ trình duyệt và ứng dụng Media Player của Windows hoặc ứng dụng khác, thậm chí là trò chơi. Lưu ý, 2 ứng dụng phát âm thanh phải là 2 ứng dụng độc lập, nghĩa là bạn không thể mở 2 cửa trình duyệt Chrome hoặc 2 ứng dụng Media Player của Windows cùng lúc.
Theo ghi nhận của PC World Vietnam, thao tác trên Audio Router rất đơn giản, khả năng hoạt động khá mượt mà, ổn định. Chúng tôi có thể dễ dàng thay đổi nguồn phát âm thanh từ 2 ứng dụng khác nhau ra 2 loa ngoài riêng biệt (một cho tai nghe dùng ngõ âm thanh và một cho loa ngoài dùng cổng USB).
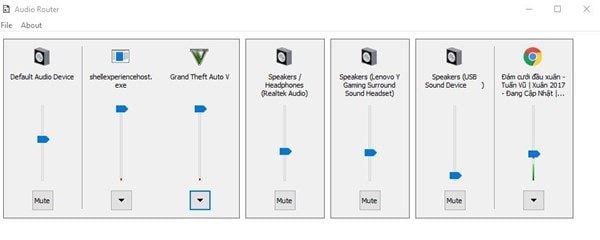
Lúc này, trong giao diện chính của Audio Router, bạn hãy nhấn biểu tượng hình mũi tên bên dưới một trong hai ứng dụng phát âm thanh, chọn Router…
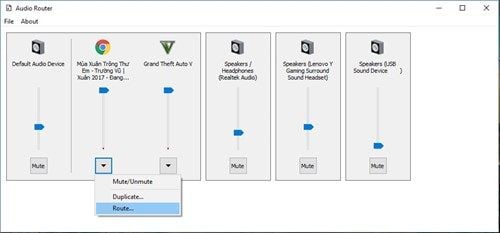
Ở cửa sổ dạng pop-up vừa hiển thị, bạn hãy chọn loa ngoài tương ứng với ứng dụng phát âm thanh đó. Bạn cũng thực hiện tương tự với ứng dụng còn lại.
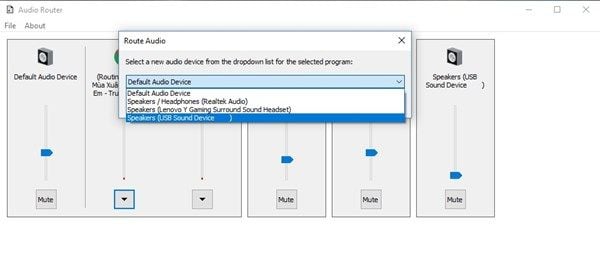
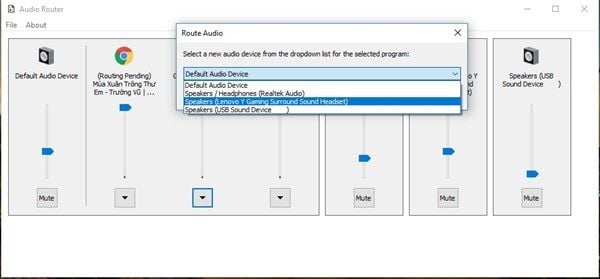
Lưu ý, trong trường hợp ứng dụng thứ hai không phát ra âm thanh đúng ý, bạn hãy nhấn vào biểu tượng hình loa trên khay hệ thống, chọn tiếp loa ngoài mình muốn.
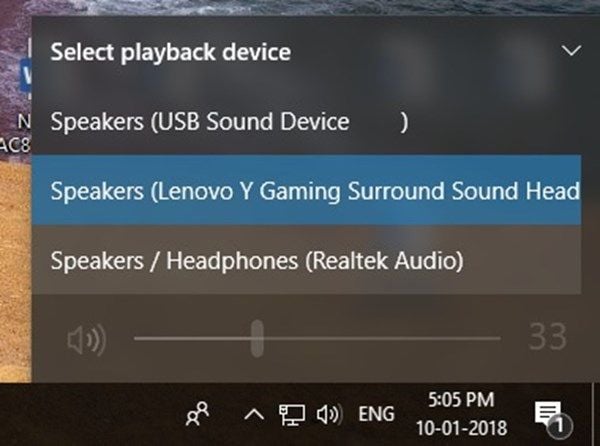
Ngoài ra, Audio Router sẽ không nhận chính xác tên của các ứng dụng UWP trên Windows 10, chẳng hạn như ứng dụng TV & Movies sẽ được hiển thị dưới dạng video.ui.exe.
- Tài Hoàng theo PCWORLDVN -
Audio Router - Định Tuyến Âm Thanh, Chỉnh Âm Lượng >>>>> Download Now
ReplyDelete>>>>> Download Full
Audio Router - Định Tuyến Âm Thanh, Chỉnh Âm Lượng >>>>> Download LINK
>>>>> Download Now
Audio Router - Định Tuyến Âm Thanh, Chỉnh Âm Lượng >>>>> Download Full
>>>>> Download LINK aD